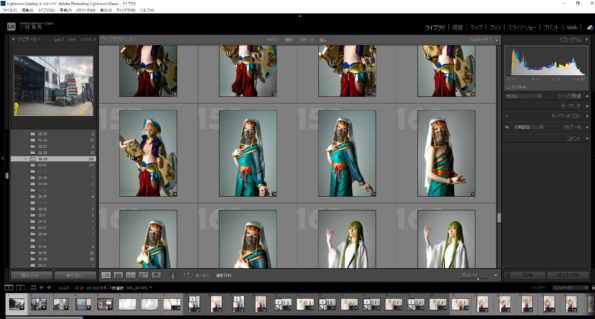
コスプレを撮影していて一番悩むのが肌加工。
基本的には肌加工は被写体さんであるコスプレイヤーさんにお任せすることが多いです。
また本格的に加工をしなくても少し肌質をボカシた方がいいこともあります。
そんな時はLigthroomの機能でマスクを作成し、マスクを塗ったところだけテクスチャや明瞭度を下げたりします。
でもたくさんのの写真を撮影しているのですべての写真にマスクは顔や腕の場所にあわせて一枚一枚やっていたら何時間もかかってしまいます。
そこでLightroomの機能を使用して一括で肌補正を設定してやろうというのが今回のお話。
難しくないので1度見ながらやって覚えてしまいましょう!!
肌色に対して自動的にマスクを設定する
まずはLightroom Classicを立ち上げて、写真を1枚選んで「現像」モードに入り部分補正ブラシのアイコンをクリックします。
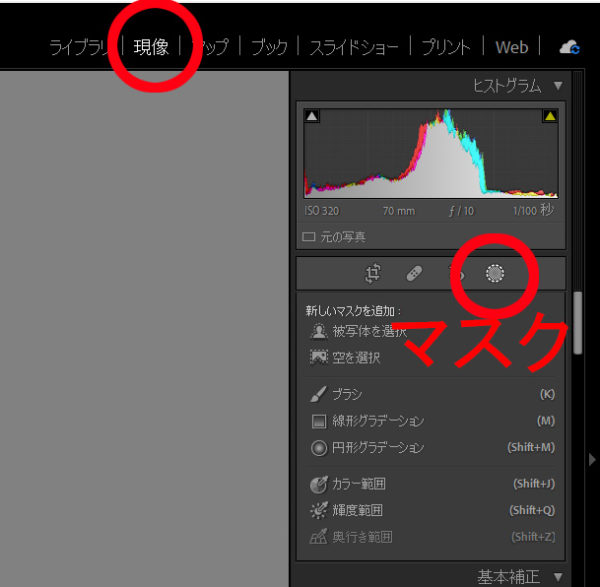
そして画面全体を塗りつぶします。
選択範囲が出ない場合は、「選択したマスクオーバーレイを表示」にチェックを入れましょう。

全体を塗りつぶしたら今度はそのマスクに対して「減算」「カラー範囲」をクリックします。

カラー範囲を選ぶとアイコンがスポイト上になるので、被写体の肌色をクリックします。
このままだと肌色以外がマスクの対象になるので「反転」をクリックします。
すると下の図のように肌色部分だけマスクで選択されるようになります。

これでマスクが全体ではなく肌色部分に置き換わります。
肌色部分以外も選択されてしまうような場合はうまく選択されるようにスライダーを操作して範囲を調整します。
これにより写真の中の肌色部分に調整をするというマスクが作成できました。
肌の質感を調整
次に肌色部分に質感の設定を行います。
Lightroomでは細かい肌の調整はできないのでテクスチャや明瞭度を操作します。
テクスチャをマイナスに大きく設定するとマスク部分がのっぺりしていきます。
あまり実際の人肌でのっぺりさせてしまうと違和感が出てきてしまうので適度な調整を行います。
ここはお好みになりますが私の場合はテクスチャを-30、明瞭度を+5などの調整します。
また色温度を調整して青を足して黄色味を抜いたりお好みの肌に調整してください。
写真全体の明瞭度をあげている場合はマスク部分の明瞭度を下げることで肌がガビガビにならないように調整できます。
設定をコピーして他の写真へ反映
他の写真にも肌補正の設定を反映させましょう
上で調整したLightroomClassicの写真上で右クリックし「設定」「設定をコピー」をクリックします。
すると下のような設定をコピーする種類を選ぶ画面がでますので「チェックしない」をクリックしすべてのチェックを外して
作成したマスクだけにチェックを付けます。
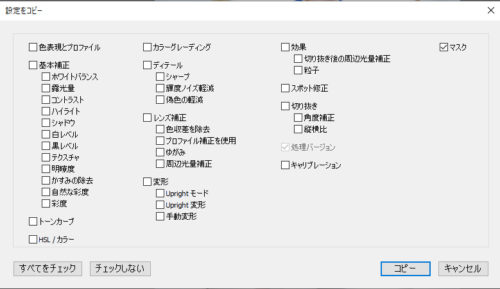
LightroomClassicの場合はライブラリにもどって複数の写真を「SHIFT」や「CTL」を押しながら左クリックで選択して
「現像設定」>「設定をペースト」を選びます。
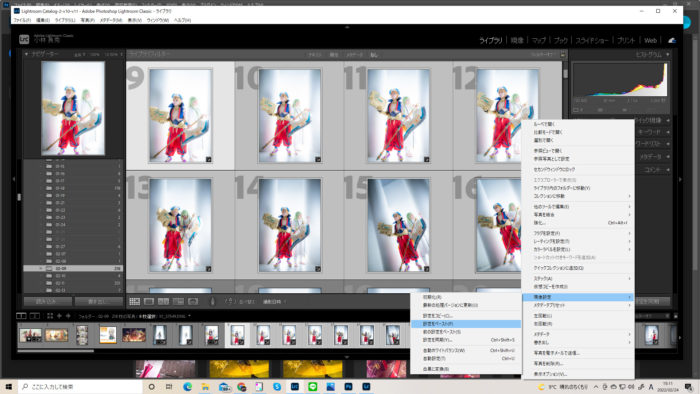
※LightroomならCTL+SHIFT+Vで選択した写真に設定をペーストできます。
これで選択した写真の肌色部分が自動的にマスクされてマスクの設定が反映されます。
この方法を使えば写真が100枚でも200枚でも簡易的な肌補正を行うことができます。
同じ肌色に対してのみすべての写真にマスクが設定されていることを確認してみてください。
注意点
この手順の注意点としては「肌色」が写真間で大きく異なる場合は「カラー範囲」が変わってしまうので正しくマスクされなくなります。
例えば同じ場所で撮影してもストロボの明るさが足りないなどで暗かったりすると肌色部分でも同じと判断してくれないことがあるので注意してください。
この手法が撮影時の明るさが決まってポージングを変えて何枚も撮影した場合に有効な手法になります。
でもなんでLightroomとLightroomClassicって同じことができるうのにインターフェイスを共通にしないのだろう・・・











