
コスプレ撮影してると魔法陣を光らせたい!令呪や特定のマークをばやっと光らせたいということがあります。
lightroomを使うためにAdobeのフォトプランを契約してるとPhotoshopも使えるので是非加工にチャレンジしてみましょう!!
ネットで光らせたい魔法陣や令呪などのマークを探してきても同じことはできますね。
その場合は画像を変形させる技術が必要になってきますね。
ここではスタジオにある魔法陣が光ってるようにみえるように加工を施すことをゴールとしています。
それでは頑張っていきましょう!
今回は以前booty東京に撮影に行った時、スマホで撮影してきた魔法陣部屋の写真をもとにこの魔法陣に光を入れてみます。

まずはフォトショップで光らせたいところを用意します。
魔法陣に書かれた模様を選択ツールを使用して選択します。選択の方法はなんでも構いません。
今回の写真は少し明るくして魔法陣の線を色域指定やクイック選択で選択範囲を広げていきます。

これが1番大変かもしれませんね。
魔法陣の線を選択した状態でctl+jで魔法陣を別レイヤーにコピーします。このレイヤーを魔法陣としておきます。
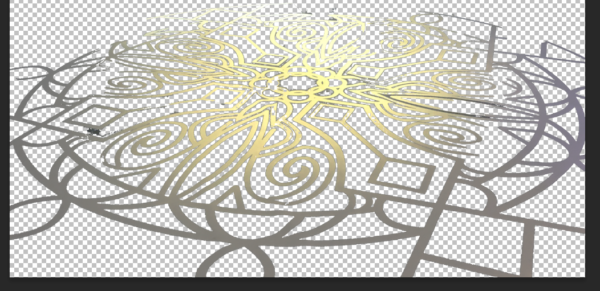
一度に魔法陣を全部選択コピーするのは難しい!
だから何箇所かに分けてコピーして、後から複数レイヤーをマージするとイライラすることが減って良いかと思いますw
色相彩度の調整レイヤーで「色相、彩度」を追加し、クリッピングマスクを作成し、魔法陣の色を変更します。
光らせたい色をかなり白っぽい状態にします。
今回は紫にしたいので白に近い紫を選びます。
この時画像の色が暗いと目立たないので明るく補正します。白にならないように明るさ補正を行います。
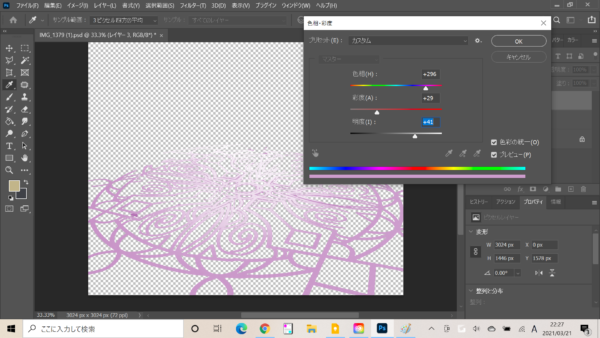
作成した魔法陣レイヤーをctl+jでレイヤーをコピーし光1とします
光1レイヤーをダブルクリックして光彩(外側)をクリックし設定します。
この時、色を光らせたい色にします。今回は紫。
ぼかし(ガウス)でぼかします。
数値を大きくしすぎると魔法陣が消えてしまうのでほどほどに。
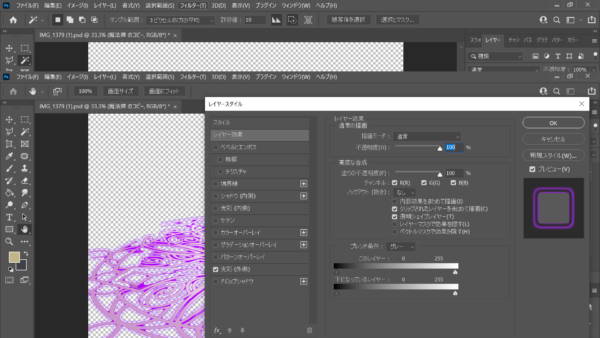
光1レイヤーをコピーし光2レイヤーとします。
そしてガウスぼかしを先程より大きめの値でかけます。
魔法陣、光1、光2レイヤーをctlボタンをおしながらクリックし選択し結合します。
結合したレイヤーは透明度を背景レイヤーと合わせながら調整します。
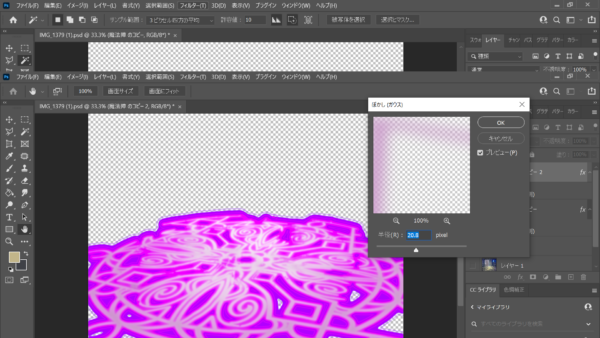
結合したレイヤー魔法陣のレイヤーをコピー
ぼかし→移動で90度に設定して、数値を最大にして2、3回ほど実行します。
これで縦の光芒ができるのでそれっぽくなります。

最後に全体を馴染ませます。
グラデーションマップレイヤーを追加
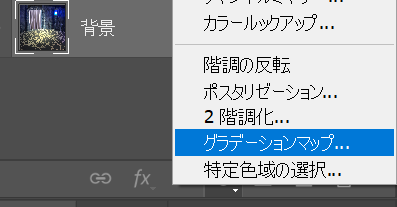
レイヤーマスクをクリックしctl+iで真っ黒に反転させます。
ブラシツールをサイズを大きめに設定
流量を50%程度に設定
白を選択
レイヤーマスクに対してブラシで白を塗るとうっすら色がついていくので適度に塗っていきます。

以上で完成です
光彩の幅やぼかしの量は光らせたい物体のサイズによって変わってくるので数値を調整して自分で最適と思えるような色に調整しましょう。
文章や画像ではわかりにくいところも多いので自分で手を動かしてみるのが一番です!!
令呪もこんな感じで光らせることができます。手順的にはほぼ同じ手順で作っていますのでレッツチャレンジ!!













